MSU File Hawk
MSU File Hawk is a web-based service that provides a secure and easy method of file exchange between Montclair State University students, faculty and staff. It allows you to send one or more files (up to 10 files at once). This service can be used to transfer files that contain sensitive data such as confidential University documents or files that contain Personally Identifiable Information (PII) such as student record reports, etc.
When using File Hawk, please take extra care when adding/selecting recipients as many NetIDs are similar across the student, faculty and staff community. This is especially important to be sure you are transferring files with sensitive data (information classified as Confidential or Private) in the University’s Data Classification & Handling Policy to the correct intended recipient. Please visit Red Hawk Central for more information on sensitive documents requiring the use of FileHawk.
Accessing MSU File Hawk
- Navigate to http://msufilehawk.electronic-fittings.com/
- Log in with your NetID and Password

Uploading File(s)
- Click Browse to launch your file browser and select the desired file
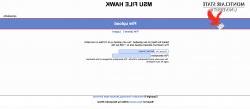
- Once the file has been selected you may enter a file description (optional)
- Click Proceed with upload
Uploading Multiple Files *OPTIONAL*
- Click Add another file to generate more blank fields
- Click Browse to launch your file browser and select the desired file
- Repeat steps until all files have been added. You can upload up to 10 files in one batch. (Please note that No file can exceed 1 GB in size)
- Click Proceed with upload
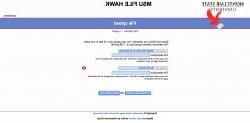
- To remove an additional file, click the red remove button on the right.
Sending File(s)
- Type the recipient’s NetID in the File recipient(s) (NetID) field
- As you begin typing the NetID, a drop-down menu of matching names will appear. Select the desired recipient from this list.
- Repeat steps until all recipients are added to the Recipients list.
- To remove a recipient from the list, click the small “x” icon next to the recipient name.

- If you wish to add a message to the recipient, type it in the Message to recipient(s) (Optional) field.
- Click Send
Once uploaded File Hawk will provide a download link to the file(s) just uploaded. You will also receive a confirmation email. The recipient(s) will receive the email with the subject MSU File Hawk: You received a file. After receiving the email, recipients will follow the link to the File Hawk service where they are prompted to enter their NetID and password. This will open the download.
*Please note that uploaded file(s) reside on the server for retrieval by your recipients(s) for ten days, after which the link expires and the files are removed.
